Tip 10: How do I know if I am sending the right files?
Steven Hook / 7 November 2010
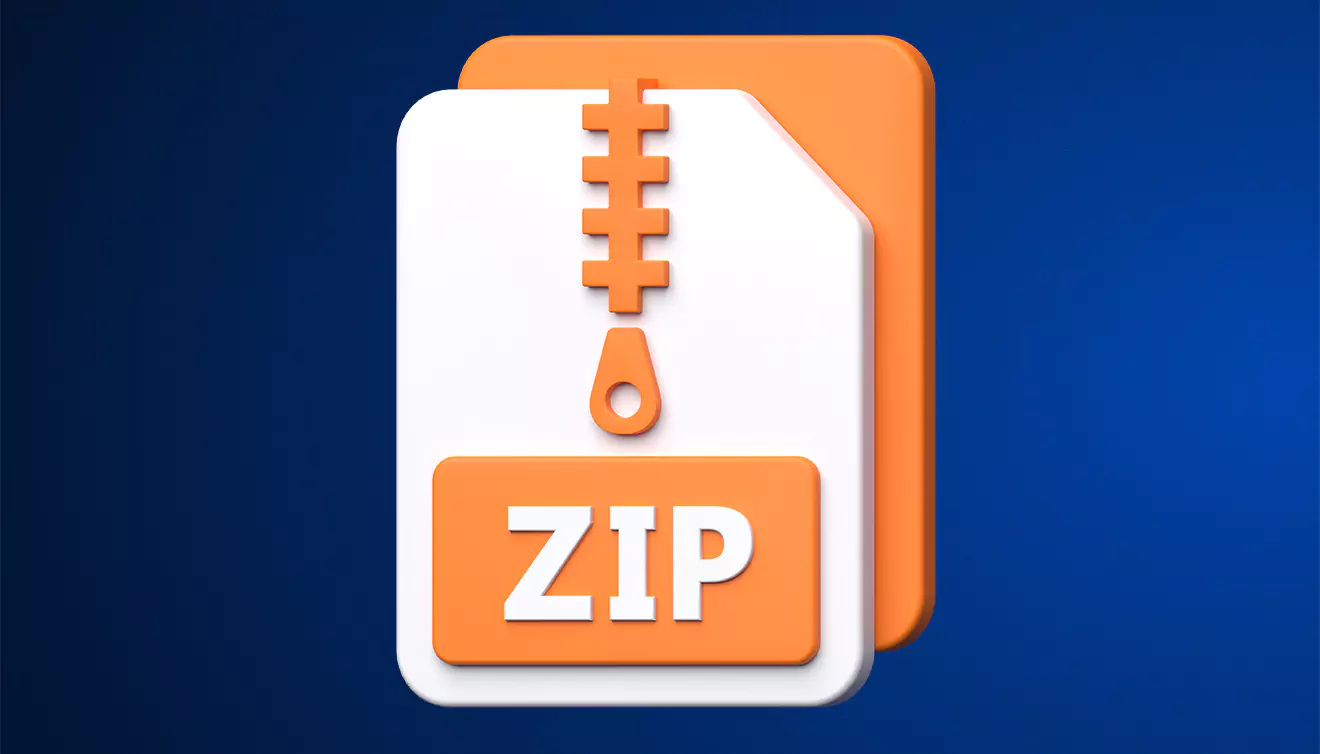
h2>How to Ensure You're Sending the Right Files to RapidStudio
On a regular basis, we receive unusable files, empty CDs, or bad disks, which can cause delays and frustration. To avoid this, follow these guidelines to ensure you're submitting the correct files for your order.
1. Did You “Order” the Album?
You must click the Order button in the software and follow the prompts to generate the file to submit.
2. Where Did You Find the File?
The file must come from the RapidStudio_Submitted_Orders folder on your C drive.
3. What Does Your File Look Like?
-
If sending via CD/DVD:
- You should have a zip file with a name like
91230123#52479035.ziporZAB12C34#169194930.zip. - The file name includes your order number (first 8 characters), a hash (#), and a unique code.
- The zip file is password-protected—do not modify it.
- You should have a zip file with a name like
-
If sending via internet/FTP uploader:
- Your file will be a folder named after your 8-character order number.
- The folder will contain:
- A folder of JPEG files named
PreviewPictures. - A folder of your photos named
Pictures. - A password-protected zip file named
Folders.zip.
- A folder of JPEG files named
- To upload manually via the website, right-click on the folder, choose Send to > Compressed (zipped) folder, and upload the resulting zip file.
Testing and Tips
- Test your disk before dropping it off or posting it.
- Ensure the files on the disk match the order number of the book you’re ordering.
- Contact support if you're unsure about your files.
- Use the automated uploader in the software to minimize errors and avoid delays.
Exception: Submitting iPhoto Books
If you’re submitting an iPhoto book, you need to export the PDF correctly. Refer to our iPhoto PDF instructions for detailed steps.