How to apply the same background on every page of your photobook
Fran Castens / 7 November 2011
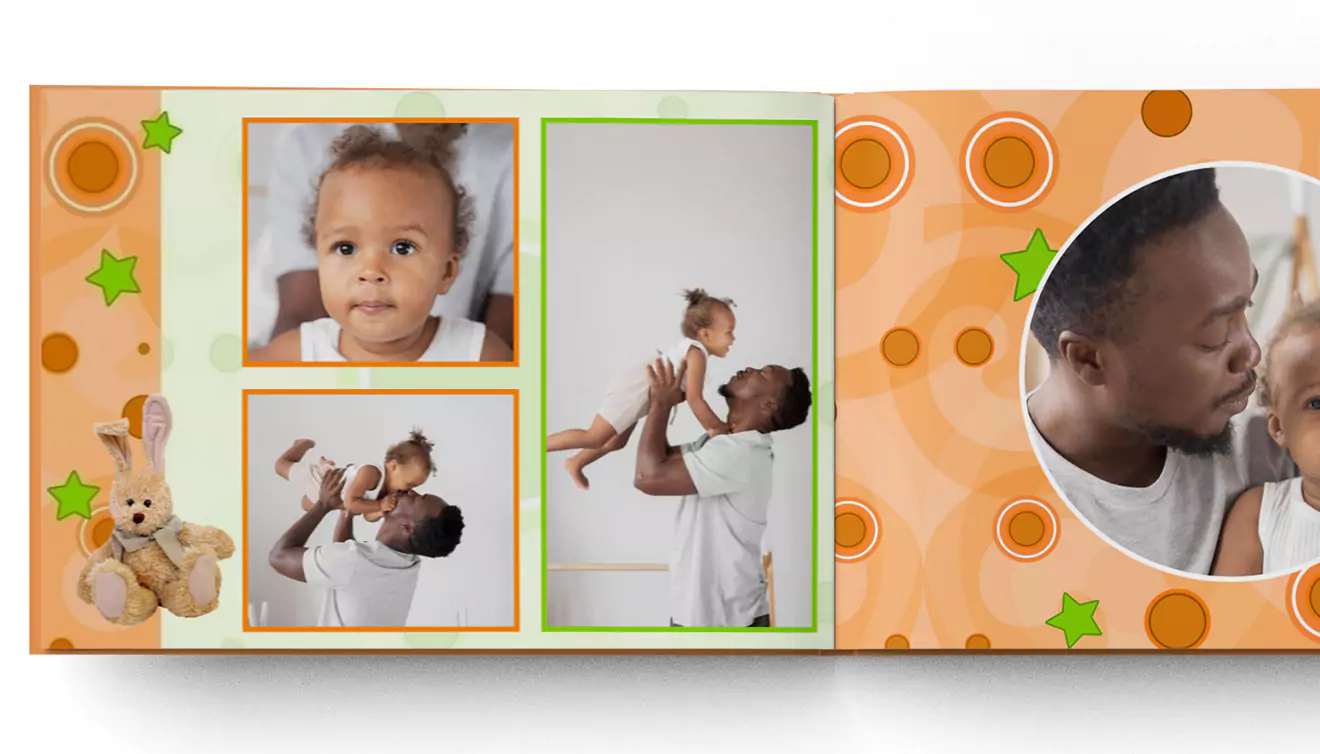
Quickly Apply Backgrounds to All Pages in Your Photobook
Instead of flipping through your photo book and applying the same background page by page, there’s a much quicker way to do it. Follow these simple steps to streamline your process:
Step 1: Apply and Copy a Background
Start by applying a background to one page in your photo book. Then, right-click on the page background and choose "Copy Background."
Step 2: Paste the Background to All Pages
Right-click again on the same page background and choose "Paste special on all pages | Background." You can also use the shortcut Ctrl+G.
Now, all the pages corresponding to the side of the spread you copied will have the same background. For example, all left-side pages will now share the green background:
Step 3: Customise Your Spread
Next, you have two options:
- Option 1: Right-click on the other side of the spread and choose "Paste special on all pages | Background." This will make every page in your album identical (e.g., all pages will be green).
- Option 2: Copy the background from the other side of the spread and apply it as explained in Steps 1 and 2. This will make every spread in your album look identical, with corresponding page sides in each spread having the same background (e.g., all left pages green, all right pages blue).
By using this method, you can quickly and efficiently create a consistent design for your photo book. Stay tuned for our next blog entry, where we’ll talk about using your own images as backgrounds!
